Launchpad Integration within Firmware Release 2.x
Return to Links to All Articles
I am writing about a pre final release of the upcoming Vector Sequencer Firmware major release. The new release will be version 2.0 (or something similar). Some features may change between now and then, and I will do my best to update the below details in a timely manner.
Basic Conventions
Here are some conventions used to describe elements in use during this article.
- VS = Vector Sequencer.
- LP = Launchpad. So, LPX means Launchpad X which is what I have here.
- Rows are referred to alphanumerically as R1 through R8, where R1 is the top row, and R8 is the bottom row on the Launchpad.
- Columns will be labelled similarly where C1 is the far left column and C8 is the far right column.
Jim has used the top 4 buttons on the right to switch between Launchpad pages. Annoyingly, different models of Launchpad label the buttons differently. On the Launchpad X (LPX) the mode view buttons are labelled as follows and related to the listed Vector Sequencer functions. I will use the Vector nomenclature throughout the remainder of the article and ignore the Launchpad labels.

Physical Connection
- The Vector will integrate with class compliant Launchpad devices, which I believe may be all of them except the original. That is up to you to check prior to purchase.
- Connect your LP to the USBA input on the Vector.
- Go to GLOBAL / GENERAL and use E9 to dial to USB STATUS.
- Once connected, you should see the status of your Launchpad on the right hand screen.
- Mine says "USB DEVICE: CONNECTED. Launchpad MK2 9 : MIDI". Yours may say something else.
A successful connection on my Launchpad Mk2 behaves as follows:
- Lights flow from the bottom left to top right.
- The Launchpad presents the SESSION screen with the top two rows of pads lit up.
- In a blank project, R1 will be red and R2 will be blue.
- If you are having trouble connecting, try a different USB cable and ensure the LP is on a flat surface and the cable is safe from movement.
No custom firmware is required for your Launchpad. If you have any problems please try upgrading your Launchpad and Vector firmware to the latest version. This is especially recommended for Launchpad Pro users. I like using flexible USB cables to plug directly to hardware which means that any movement is a buffered and also means if I need to unplug and re-plug I am not causing friction on the USB input repeatedly.

Part Mode (View 1)
Once connected the LP will show two rows of coloured pads on Session mode.
The Top Row represents the 8 PARTS, and if your Launchpad has RGB capability then the colours will reflect the LED settings on your Vector. These colours may changed depending on your LP model, and any preferences you have set.
The Second Row shows MUTE status
- ACTIVE - Green
- MUTED - Red
You can toggle MUTE status on the Session screen by tapping the second row pads. Here is an example of a project in PART view.

The grid above shows the following specifications in R1 and R2:
- PARTS 1, 6, 7 and 8 are ACTIVE
- PARTS 2 through 5 are MUTED
Preset Mode (View 2)
The User1 screen shows your PRESETS for each of your 8 parts.
- ACTIVE PRESET - Yellow
- INACTIVE PRESETS - Blue
- CUED PRESET - Red
You cue a preset by tapping a blue pad, it will turn red until such time as it becomes active, and turns yellow.

In the above grid, we can see that:
- Part 1, Pattern 2 is active
- Part 2, Pattern 1 is active
- Part 3, Pattern 3 is active
- Part 4, Pattern 1 is active
- Part 5, Pattern 1 is active
- Part 6, Pattern 1 is active
- Part 7, Pattern 1 is active
- Part 8, Pattern 4 is active
You can create a new empty PRESET by tapping an unlit pad. You don't have to keep them contiguous meaning you can create PRESET A08 even if no nearby PRESETS are configured. A good practice is to always have R8 full of empty presets so you can easily mute from this screen without reverting to the PART screen.
Keyboard Mode (View 3)
Keyboard mode displays four chromatic keyboards spread across 2 rows each. It looks exactly like this on my Launchpad X. More to come on this mode!
Step Mode (View 4)
Step mode enables composition and editing of your PRESETS via the Launchpad. When you enter STEP mode you will see one row of lit pads. These lit pads use the same convention as the Session screen where colours are set from the Vector LED status.
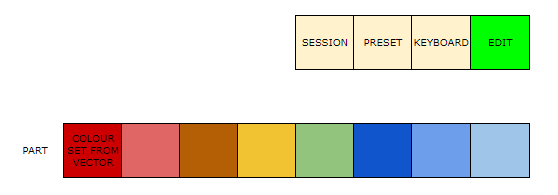
- To edit a PRESET simply click the corresponding PART pad and you will progress to step mode for that PART and into whichever PRESET is active.
- If you want to change the active PRESET you need to head back to the User1 screen.
STEP MODE - Mono Part (View 4)
If you select one of your RED (MONO) PARTS via Step View, your Launchpad will be divided into two regions being for octave selection, and step interaction.
R1 - Octave Selection. The green pad tells you which octave is currently being viewed. Change octave by tapping a yellow pad, and it will turn green. Tap to the LEFT to go up and octave, and to the right to go down.
R2 through R8 - Steps/Notes. Rows define pitch, and columns define steps, with 8 steps viewable per 'screen'.
Three Pad Types in Step View
- UNLIT - not active. If all pads within a Column (excluding row 1) are unlit, then this step is not active.
- YELLOW - indicates that the step is active, but that the note that will be played is higher than the current octave view.
- RED - indicates that the step is active, but that the note that will be played is lower than the current octave view.
- GREEN - indicates that a step is active, and that note is within the current octave view. If you tap a green pad it will become unlit, and no note will be played.
Change octaves by selecting pads in the top row until you find the step/note that you wish to view.

Row 1 tells us the currently active octave is at position 4. Assuming the above preset is 8 steps long, and is in C Major:
- Step 1 (R8, C1) - C within the currently viewable octave area.
- Step 2 - not active.
- Step 3 - (R6, C3) - E within a different octave.
- Step 4 - (R4, C4) -F within the currently viewable octave area.
- Step 5 - not active.
- Step 6 - (R6, C6) - E within a different octave.
- Step 7 - (R5, C7) - F within the currently viewable octave area.
- Step 8 - (R8, C8) - C within a different octave.
If you have more than 8 STEPS in your PRESET use the LEFT and RIGHT arrows on the LP to move between 'screens'.
Step Mode - Drum Part (View 4)
Selecting a DRUM part presents four voices divided across the 64 pads as follows:
- DRUM VOICE 1: Rows 1 and 2
- DRUM VOICE 2: Rows 3 and 4
- DRUM VOICE 3: Rows 5 and 6
- DRUM VOICE 4: Rows 7 and 8
Each 'screen' view therefore presents a maximum of 16 STEPS per PRESET.
In PLAY mode, as STEPS increment a brighter yellow square (cursor) will move through each Voice in the direction the sequence is moving - generally from left to RIGHT. Helpfully, active pads are coloured as darker / lighter squares per voice.


